Gateway is one of the most dependable options for users when it comes to inexpensive hardware. Generally speaking, not many problems are reported by its consumers. The most common concern is difficulty finding the right driver for your PC. So, if you are experiencing a similar issue, your quest for a solution has come to an end.
Follow the instructions highlighted below to download, install, and update the most recent Gateway driver for Windows 10, 11, or previous version devices.
Ways To Download And Update Gateway Drivers For Windows 10,11
Mentioned below are a few alternatives for Gateway driver download and updation. Pick any one method to download the latest Gatewya driver for your Windows PC.
1. Manually Download The Gateway Driver From Official Website
You can resort to downloading the Gateway driver manually from the official website of the manufacturer for your Windows 10,11 if you are endowed with the patience levels required to do so. It is important to understand the device specifications of your laptop or desktop before proceeding with the download.
Step 1: Search for the “official website of Gateway” and click on the “support” section.
Step 2: Navigate to the Drivers and Downloads tab and click on it.
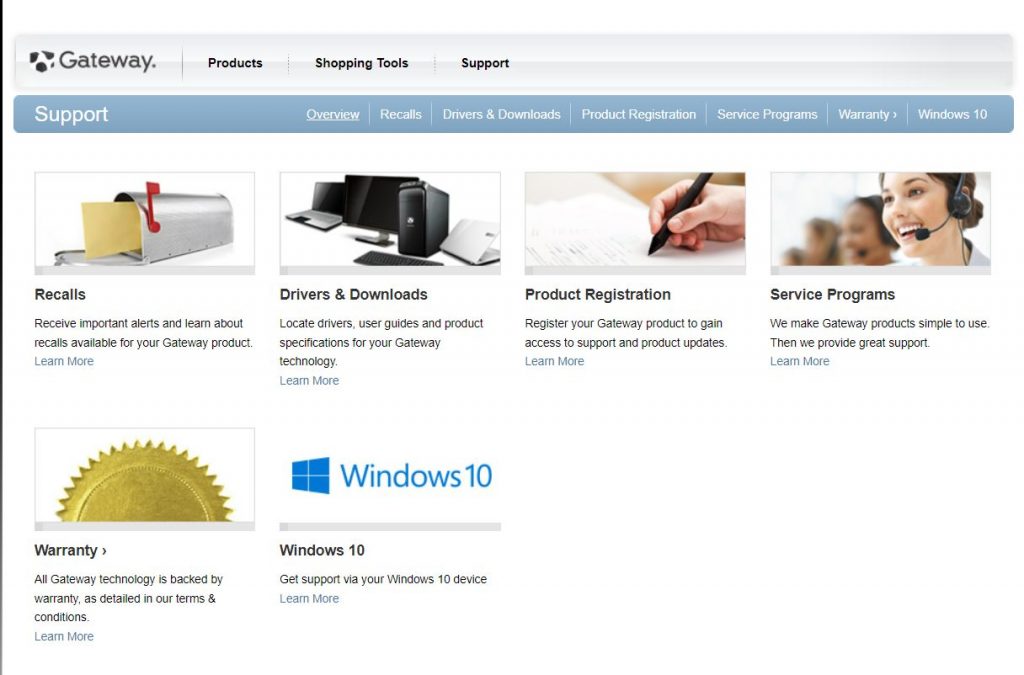
Step 3: Enter the Serial No. of your device (laptop/desktop)
Step 4: Click on the “search” symbol and verify the OS that has been automatically selected in the window. If it is incorrect, change it.
Step 5: Click on the Download button beside the Gateway drivers update. Once through with the download, follow the insturctions mentioned on screen to comolete the install.
Step 6: To implement the driver’s update restart your system.
2. Use Device Manager To Download And Update Gateway Drivers
To ward off the complications involved in the manual download of gateway, utilise the Device Manager tool. Follow the steps mentioned below to download:
Step 1: Launch the Run dialog box by pressing the Windows + R keys. Step 2: Type the command devmgmt.msc in the tab and press Enter.

Step 3: Expand the Device Manager directory category to which the requested drivers belong.
Step 4: Go to Gateway drivers for windows and right click on it. From the menu, click on the Update Driver Software.
Step 5: Select the Search automatically for drivers option from the options.
Step 6: Once the download and installation is complete, restart the device to implement the latest Gateway Drivers download.
3. Use Bit Driver Updater To Download And Update Gateway Driver
For the unversed and not vvery technically adept, following the above-mentioned methodas can be time-consuming and laborious. The simplestw ay out is to download the Gateway drivers using a Bit Driver Updater.
This driver updater tool is accessible online and provides 100% safe driver updates which are WHQL (Microsoft Windows* Hardware Quality Labs) certified. It scans the device in a single click and updates the driver. It also permits scheduling of driver updates. It features a backup and restore option as well.
Follow the steps to update Gateway drivers using Bit Driver Updater:
Step 1: Download the Bit Driver Updater tool and follow the on-screen instructions to download the file.
Step 2: Launch the software and click on the Scan Drivers option on the screen
Step 3: This command will prompt the display of all the outdated dirvers on your device.
Step 4: Click on the Update Now option next to the drivers in the list. Also, download the all the pending driver updates by clicking on the Update All button.
Install the Gateway drivers and restart your system to apply the updated drivers.
4. Download Gateway Drivers Via Windows Update
You can use the Windows Update to download the Gateway drivers by following the steps mentioned below.
Step 1: Go to settings on your taskbar and click on it.
Step 2: Click on Windows Update from the options displayed on the left side of the panel. Then click on the “Check for updates” button on the scree.
Step 3: Your system will identify and install the latest Windows updates.

Once this is complete, restart your device to apply the updates.
With this, the guide to downloading and updating Gateway drivers on your Windows 10,11 and older versions is complete. To ensure optimal hardware performance, it is crucial to download these updates. Instead of manual downloads and updates, using a Bit Driver Updater can save tons of time and effort.

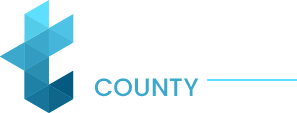
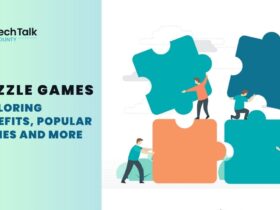
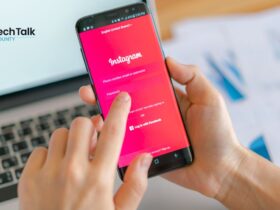
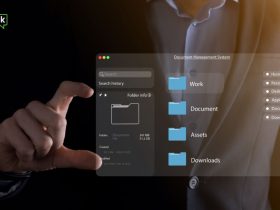

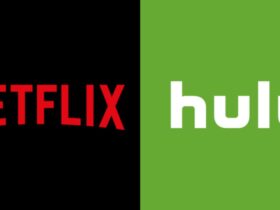





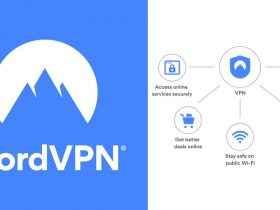

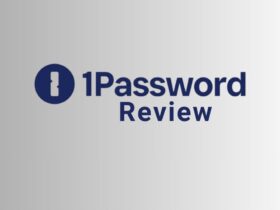













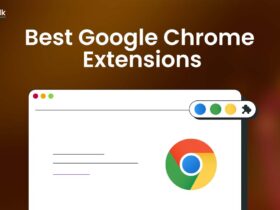
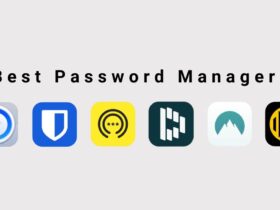

Leave a Reply