Discord is extremely popular among the gaming community and individuals who want to interact with like-minded people having similar interests. Although the app functions normally most of the time, occasional issues with the microphone could hinder a seamless audio-visual experience. People with Windows 10 and 11, have reported instances where their Discord microphone has stopped working during gaming or online video calls.
What Causes The Discord Micc To Stop Working?
Here are a few reasons why your Discord mic suddenly doesn’t work:
- Wrong input has been selected: Select the right microphone in your Discord configuration and the system setting to ensure smooth audio flow.
- Error in Discord installation: When you use secondary versions of Discord, like Discord PTB or Canary, there is a likelihood of your installation being corrupted. This will not permit proper mic functioning.
Also Read: Top Free VPN For Android (Safe & Secure)
- You don’t have the required drivers: If you have not installed the required drivers that are necessary for your microphone to operate, then your mic won’t function in Iron Discord.
- Hardware issue in microphone: Hardware malfunctioning like a damaged cable or USB port not working could trigger the issue of the Discord mic not working properly.
Solved: Discord Microphone Not Working In Windows 10, 11
Simple solutions to make your Discord mic work seamlessly in Windows 10,11. Give these fixes a try and enjoy an error-free in-app experience.
Restart the Computer
This basic hack sometimes might be more than enough to get things going. To reboot the computer, simply press the Alt and F4 keys together. A Shut Down Windows pop-up will appear. Select the “Restart” button from the dropdown menu and click “OK”. Once you are through with this, check if your mic is working or not. If the problem still persists, try the solutions mentioned below.
Also Read: Best VR Games For Android That You Must Try
Check Discord Voice Settings
Resetting the Discord voice settings can also help resolve the issue. To do follow these steps:
Step 1: Click on the gear symbol on the main page of the Discord to go to the Settings menu.
Step 2: Choose the “Voice and Video” menu and click on “Reset Voice Settings”
Step 3: Select Ok
Step 4: Once this is over, reconnect your mic and check if the audio/voice issue on your Discord mic is fixed.
Select The Correct Microphone In Discord
Using multiple virtual in our devices might lead to Discord picking the wrong one. So, it might be possible that the mic you are using is not connected to Discord. Here is how you can set your desired microphone as the default input device.
Step 1: Launch Discord and navigate to the “User Settings” icon on the lower left corner.
Step 2: Select the “Voice and Video” option from the Settings menu.
Step 3: Choose the desired microphone you want to use from the dropdown under “Input Device”
Step 4: Ensure that the Inpur Volume slider is at the optimal level.
Step 5: Restart the device for the changes to come into effect.
Close Discord And Relaunch It As An Administrator
Quit the game and restart Discord as an administrator to give it all the permissions needed to run. Follow the steps highlighted below:
Step 1: Click on the Discord icon on the Windows taskbar. Right-click on the icon and select the “Show hidden icons” button from the list of options available. Click on the Quit Discord option.
Step 2: Locate the Discord shortcut icon on your desktop and select the “Run as administrator” option.
Step 3: The User AccoutnControl will display a drop-down menu. Choose Yes from the options.
Step 4: Check if your mic is working by sending an audio message.
Update Your Audio Driver
You can choose to update your outdated or corrupt drivers manually or by deploying a driver updater software.
- Manual Driver Update: You can visit the website of the manufacturer of your audio card and your computer and download the latest version of the desired driver. When choosing the irgth driver, make sure that it is compatible with your current Windows version.
- Automatic Driver Update: You can use free driver updater software like Bit Driver Updater. The software will scan your computer and detect the correct driver that is perfect for your audio card and your OS. Download and install the drivers before you proceed with testing the Discord mic again.

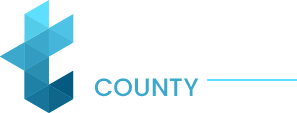
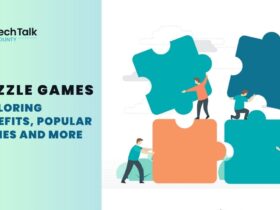
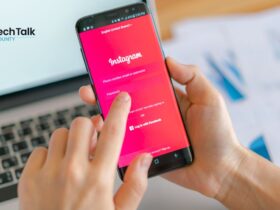
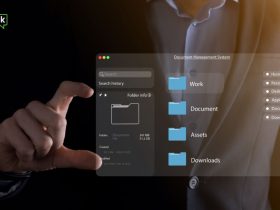

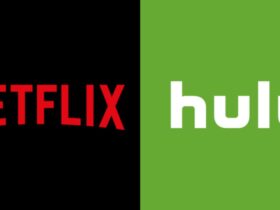





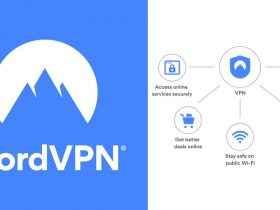

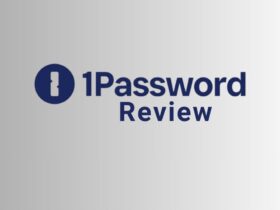
















Leave a Reply