If your iCloud storage is full, don’t worry! It happens to a lot of people. Even if you have just bought a new iPhones, and the free 5GB that comes with your Apple ID isn’t enough for any extended period of time, especially if you want to keep an ample amount of pictures, data, and iPhone backups.
Although purchasing more iCloud storage space or using best cloud storage services is the best alternative to a full iCloud account, you may free up a surprising amount of space by simply clearing out clutter. We’ll show you five simple ways to free up space in iCloud in this article.
1. Check what’s taking up space:
Before deleting anything from iCloud, see which types of files are taking up the most space. Just go to your device’s settings, choose iCloud, and then tap Manage Storage. You’ll see a chart at the top showing what kinds of files are taking up your iCloud space. For most Apple users, backups, photos, and messages take up a lot of space. Scroll down to see a list of apps and how much iCloud space each uses. Now you know which changes will free up the most space in iCloud.
Backups of your devices often fill up iCloud. Maybe your old iPhone automatically saved backups to iCloud, and you never deleted them. They might still be there, taking up space, even though you probably won’t need them. To delete these files, open iCloud in Settings (on iOS) or System Preferences (on MacOS). Then, select Manage Backups to see all backups on your iCloud. Delete the ones you don’t need anymore to free up space. While you’re there, check which apps are backing up to iCloud. Some, like Photos, might be important. But not every app needs its data saved to iCloud. To stop an app from backing up, tap the status bar to turn it grey.
2. Remove old messages
Single text messages or chat threads might not take up much space individually. But if you have used an iPhone for a long time, you might have lots of old messages in your iCloud, maybe more than a gigabyte. If you send a bunch of emojis or photos, the total space they use could be even bigger.
Go to your phone’s Messages app to clear up some space. You can then remove individual messages or entire chats. Remember that when you remove messages on one device, they are deleted from all of your Apple devices. Another alternative is to remove only the attachments, such as images, which might take up a lot of space. Tap the person’s name in the conversation, then the info button. Select “See All Photos” and then select the photos you want to delete.
3. Delete email attachments
Attachments in emails can take up a lot of space, especially if you have ample emails saved in your iCloud account. But you don’t have to delete everything to free up space. iCloud Mail lets you easily see which emails have attachments and how big they are.
To do this, go to iCloud Mail and click on View, then Sort by Attachments. From there, you can quickly delete all the emails that have attachments. If you don’t want to delete so many, you can pick a size limit, like 15 megabytes, and get rid of emails with attachments bigger than that.
4. Manage photo library
Sorting your photo collection will help you free up a lot of storage space in your iCloud. Because photos and videos from Apple devices can take up a lot of space, it’s important to go through them. Unfortunately, there is no way to detect unwanted photos or videos automatically, so you’ll have to browse through your albums and eliminate what you don’t need.
Deleted images do not immediately free up space; instead, they are moved to the Recently Deleted folder. Empty the folder to save space. In the future, try removing unnecessary photos straight away and trimming videos to keep only what you want. You may also save older albums on an external drive rather than on iCloud to save space and money over time.
5. Clean your iCloud Drive
iCloud Drive is where Apple maintains backups of all of your other types of files, such as files, PDFs, and application files. Your Drive storage space, like your messages, mail, and photo libraries, may gather junk over time.
Cleaning your iCloud Drive is best done on a computer, although it may also be done on an iPhone or iPad. Simply go to the iCloud Drive folder in Finder on a Mac. Then you can organise your files by size, type, or creation date, and remove anything you no longer require.
With files from across the Apple ecosystem filtering into iCloud, it’s simple to understand how your storage space might soon fill up. Spending a few minutes cleaning out your storage space on a regular basis can help you free up space, stay on top of clutter, and avoid having to pay for more storage. With these five tips, you can simply fix the most common causes of a full iCloud account.

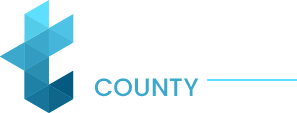
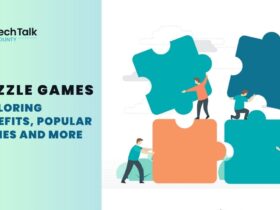
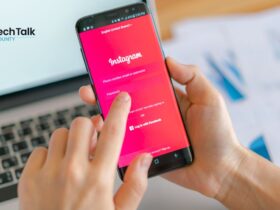
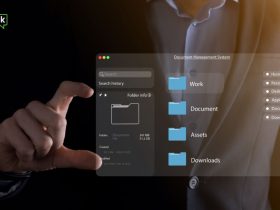

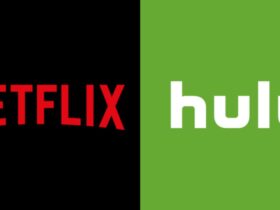





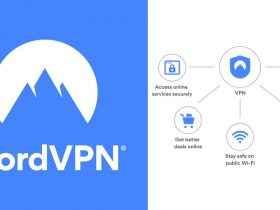

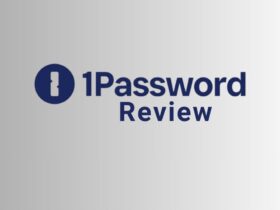


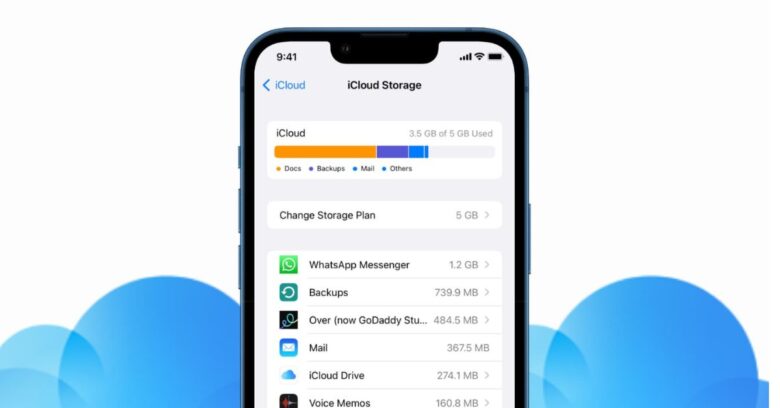








Leave a Reply