If you use your phone number for businesses, you may need to record your calls. Call recording can be used for a variety of purposes, including assisting you in escaping a potentially dangerous situation.
Call recording can be used in court to settle a variety of conflicts. You can also explain recording phone calls on your iPhone. But the question is, can iPhone calls be recorded?
There is no way to record a phone call on an iPhone. However, there are a few workarounds that allow you to record important phone calls. Hundreds of apps claim to record phone calls in the Apple app store, but testing revealed that each app needed 3rd party involvement to begin call recording. To continue recording voice calls on iPhone, almost all apps link to a third-party server or create a conference call with the third-party.
So, if you’re okay with that, you can record calls on your iPhone. Don’t forget that call recording regulations vary from state to state in the United States, so that’s another concern to keep an eye on it.
You have several possibilities because call recording is possible with the help of a third-party app. We have included some of the best methods to record phone calls on iPhone in simple steps below.
1. Use Google Voice for Call Recording on iPhone
Google Voice is a VoIP service from Google that you can access on your iPhone. Google Voice offers you with a free phone number from which you can make calls. Call recording, on the other hand, is not enabled by default to prevent touchscreen devices from mistakenly recording a call. As a result, you must first enable it before making a call.
- Download and open the Google Voice app for iOS.
- Choose a free phone number and the device you will use to make calls.
- Now go to Google Voice Settings and select Calls.
- Toggle on the Incoming call options under Calls.
- Once the call has begun, click the number 4 on the keyword to begin recording the call.
- Click on the number 4 again to stop the recording.
- Your recording can be found in the Google Voice inbox.
Also read: Authy Vs Google Authenticator: Which Is The Best Authentication Tool?
2. Use Rev Call Recorder app to record calls on iPhone
Rev Call Recorder is a popular iPhone call recording app that can be downloaded from the Apple App Store. You can use this one to record important phone calls on your iPhone.
However, because it is a third-party app, it joins your call as a third party and initiates a third-way call. As a result, the call will be shared among three people: you, the other party, and Rev’s service for call recording. If you agree, use the following steps to record phone calls on your iPhone using the Rev Call Recorder app.
- Install the Rev Call Recorder app on your iPhone.
- Open the app, enter your phone number, and confirm it.
- Tap the phone call button once you’ve been validated.
- Next, enter the phone number you wish to call and press the Start Call button.
- This will begin the recording of the call. When the call is finished, the recording will be displayed on the main screen.
3. Use Voice Memos for call recording on iPhone
Voice Memos is a good choice for recording iPhone calls, but it needs another iOS device like an iPhone or iPad to work. It’s an app that changes your iPhone into a handy voice recorder. Install Voice Memos on your second iOS device to record calls from your first one.
- Install the Voice Memos app on your iPhone from the Apple App Store.
- Open the Voice Memos app after downloading and keep it close to your first iOS device.
- Now, on the Voice Recorder, press the red Record button to begin recording.
- Make a phone call from your first device, and when the call is answered, tap on the Speaker icon to allow Voice Memos to hear and record the conversation.
- Keep both devices as close together as possible.
- When you’re finished recording, return to the Voice Memos app and hit the red record button again.
- You can now use the Voice Memos app to record yourself and share it with yourself via Google Drive, email, or AirDrop.
4. Use TrueCaller to Record Phone Calls on iPhone
TrueCaller is a fantastic Caller ID app that is available for both Android and iPhone. The app’s most recent version has a call recording capability that can record both incoming and outgoing calls.
However, because it is a third-party app, it operates by initiating a conference call and dialling its recording line. Here’s how to use TrueCaller to record incoming and outgoing iPhone calls.
- TrueCaller can be downloaded and installed on your iPhone.
- Answer the incoming call, launch TrueCaller, and navigate to the Search tab.
- Then, press the Record a Call button and dial the recording number.
- A merge calls option is available on the Call screen. To merge the two calls, tap the Merge Call button.
- After the call, you will receive a push notice indicating that the recording is complete.
- Similarly, you can record incoming iPhone calls.
- TrueCaller will save the recording to the internal storage of your iPhone. The recording will also be saved to your iCloud.
5. How to Record iPhone Calls Without Using an App?
Use a backup device if you wish to record calls on your iPhone without using an app. An Android, iPhone, or portable voice recorder could be used as the additional device.
- First, start a call on your iPhone.
- When the call is answered, switch to Loud Speaker mode.
- Now, on your secondary smartphone (Android), enable call recording.
- When the call is over, you can turn off the recording on your second device.
The idea is to record the sound with another device after putting the iPhone in loudspeaker mode to improve it. The advantage of this method is that no call recording announcement will be made.
So, these are some of the best and most reliable methods for recording phone calls on your iPhone. Most of the methods we have covered are effective in 2023 for recording both incoming and outgoing calls on iOS. Feel free to comment if you’re still facing difficulties with recording calls.
Also read: 10 Best Live Streaming Apps In 2023

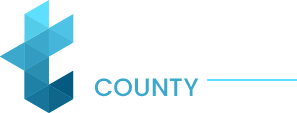
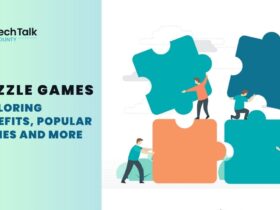
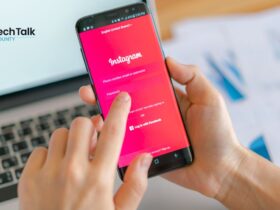
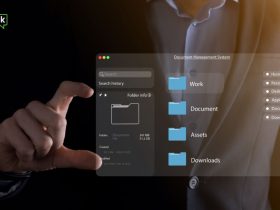

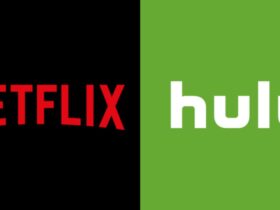





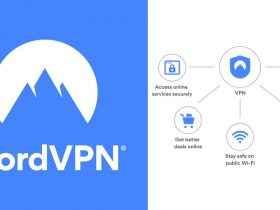

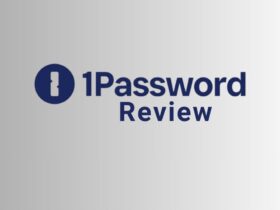











Leave a Reply