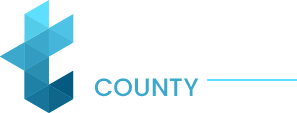Introduction
On Windows operating systems, 2D visuals are rendered using DirectDraw, a Microsoft DirectX API (Application Programming Interface). Every version of Windows since Windows 95, when it was initially launched, has made use of it because it offers a quick and effective way to create 2D graphics. DirectDraw has also been a popular choice for game developers and multimedia producers.
However, some users may experience DirectDraw issues when utilising particular programmes or video games. The programme or game may crash, freeze, or exhibit improper graphic display as a result of these issues. “DirectDraw Initialization Failed,” “DirectDraw Acceleration Not Available,” and “Unable to create DirectDraw Surface” are a few examples of frequent DirectDraw failures. Fortunately, you may utilise a variety of techniques to resolve DirectDraw issues on Windows 10 and 11. In this blog, we will learn about some common DirectDraw issues and the reasons behind them. We will also learn some in-depth techniques to help you troubleshoot and repair the DirectDraw issues on your own.
Also Read: Best Putlocker Alternatives To Cater To Your Movie Cravings
Common Reasons Behind DirectDraw Issues:
The usage of outdated graphics drivers is a typical reason for DirectDraw issues. Graphics drivers are software applications that manage the graphics hardware in your computer. Your graphics drivers might not be able to connect with DirectDraw correctly, which may result in issues if they are out of current. The first step towards fixing DirectDraw issues is updating your graphics drivers.
DirectX components that are missing or out-of-date can be another cause of DirectDraw problems. Windows operating systems may access multimedia features using a group of APIs called DirectX. Since DirectDraw is a component of DirectX, faults in DirectDraw might result from missing or out-of-date DirectX components. One of the most important steps in fixing DirectDraw issues is to install the most recent DirectX version.
These mistakes may stop you from running particular programmes and games, or they may result in visual problems while you’re playing. In this tutorial, let us talk about the different actions you may take to resolve DirectDraw issues in Windows 10 and 11.
Steps To Resolve DirectDraw Issues
Step 1: Update your Graphic Drivers
Graphics drivers that are out-of-date or damaged can frequently cause DirectDraw issues. Your graphics card is managed by graphics drivers, who also make sure that it is compatible with your operating system. DirectDraw problems might arise if your drivers are damaged or out of current. Take the following actions to upgrade your graphics drivers:
- When the menu appears, choose Device Manager by pressing the Windows key + X.
- Enlarge the section on display adapters.
- You may update your graphics card’s driver by right-clicking it.
- Choose Automatically check for driver software updates.
- Any available updates will be looked for by Windows and installed.
- It is recommended to restart your computer after installation is finished.
Step 2: Install DirectX
You must ensure that DirectX is up to date on your machine since DirectDraw is a component of the DirectX graphics API. Follow these instructions to see if you have DirectX’s most recent version:
- To launch the Run dialogue box, use the Windows key + R.
- Press Enter after entering dxdiag.
- On the System tab, go to the DirectX Version section to see if it is the latest version.
- Download and install the most recent DirectX version from the Microsoft website if you are still using an older version.
- It is recommended to restart your computer after installation is finished.
Step 3: Run System File Checker
Windows comes with a utility called System File Checker that examines your computer for damaged or missing system files and fixes them. Running System File Checker may assist in resolving the problem if faulty system files are the root cause of DirectDraw issues. Try these procedures to launch System File Checker:
- In the menu, select Command Prompt (Admin) by pressing the Windows key plus X.
- To run a scan, type sfc and hit Enter.
- Hold off until the scan is finished.
- System File Checker will fix any damaged or missing files it discovers.
- Restart your computer when the fix is finished.
Also Read: Best uTorrent Alternatives For Faster And Safer Downloads
Step 4: Perform a Clean Boot
A clean boot is a diagnostic procedure that lets you determine whether any third-party applications or services interfere with DirectDraw. Take the following actions to execute a clean boot:
- To launch the Run dialogue box, use the Windows key + R.
- Enter the command msconfig.
- In the System Configuration window, select the Services tab.
- Check the “Hide all Microsoft services” box and click on “Disable all”.
- On the Startup tab, click on “Open Task Manager.”
- In the Task Manager window, disable all startup programs by right-clicking on each program and selecting “Disable”.
- Close the Task Manager and click on “OK” in the System Configuration window.
- Restart your computer and check if the DirectDraw issue has been resolved.
After doing a clean boot, if the application works without any problems, you may gradually start enabling services and programmes to find the one that is conflicting.
Step 5: Check for Windows Update
If the DirectDraw error still continues, there may be a problem with the Windows version you are using. The problem could be resolved by looking for and installing the updated software. You can do this by taking the following steps:
- To enter the Settings app, press the Windows key plus I.
- Then choose “Update & Security”.
- Then, click on “Check for updates”.
- Install any updates that are available by downloading them.
- As soon as the updates are installed, restart your computer.
Step 6: Reinstall the Application
It’s conceivable that the application files may have gotten corrupted or destroyed if the DirectDraw problem only appears with a certain programme or game. The problem could be resolved by reinstalling the programme. Use the following steps to reinstall the application:
- To access the menu, press the Windows key + X, then choose “Apps and Features”.
- Locate the programme or game causing the DirectDraw problem.
- Select Uninstall by clicking on the programme.
- To finish the uninstallation procedure, adhere to the on-screen instructions.
- Restart your computer once you’ve removed the programme.
- From the official website, download and install the most recent version of the programme or game.
- Try running the application once more to check if the DirectDraw problem has been fixed.
Conclusion
DirectDraw issues can prevent you from enjoying your favourite games and multimedia programmes. However, you may diagnose and repair these issues on Windows 10 and 11 by following the instructions provided in this blog. DirectDraw issues can be fixed by updating your graphics drivers, installing the most recent DirectX version, running System File Checker, performing a clean boot, looking for Windows updates, and reinstalling the programme. If you need any additional help, it is advised that you consult a competent expert or the creator of the programme or game that is having problems.